Tutorial Daftar Referensi Otomatis
Sebagai mahasiswa, tentu kita sering diminta untuk membuat paper ilmiah. Format yang diajarkan dulu waktu SMA mengenai daftar pustaka, atau bisa juga disebut referensi, na-ta-ju-tem-pe, sudah nggak terlalu relevan. Banyak format-format yang tersedia, tergantung permintaan dosen atau kampus. Ada APA, MLA, Harvard, dan sebagainya.
Dengan banyaknya sumber yang kita gunakan, menulis dan mengurutkan sendiri referensi akan lebih memakan waktu dan nggak efektif, ya kan? Satu paper saja, referensinya bisa lebih dari 5, bahkan kadang lebih dari 10.
Nah, makanya, di artikel ini, saya mau memberitahu kalian mengenai cara membuat daftar referensi otomatis di Microsoft Word. Percayalah, ini akan menghemat waktu dan tenaga. Kalau kalian mau ganti format referensi dari APA ke MLA, ataupun format-format referensi lain, hanya dengan satu klik saja, selesai.
Pertama, buka dulu aplikasi Microsoft Word yang ada di komputer atau laptop kalian. Lalu, klik tab Reference (ini dengan asumsi aplikasi kalian berbahasa Inggris, ya).

Bisa kalian lihat, di bagian ini ada Insert Citation, Citations, format yang bisa dipilih, serta Bibliography. Format yang dipakai di kampus-kampus biasanya APA, tapi kalau ternyata beda, ada beberapa pilihan di Word yang bisa dipilih.
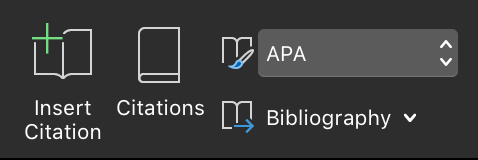
Untuk menambahkan daftar referensi, kalian bisa klik Insert Citation. Nanti akan keluar tampilan seperti ini.
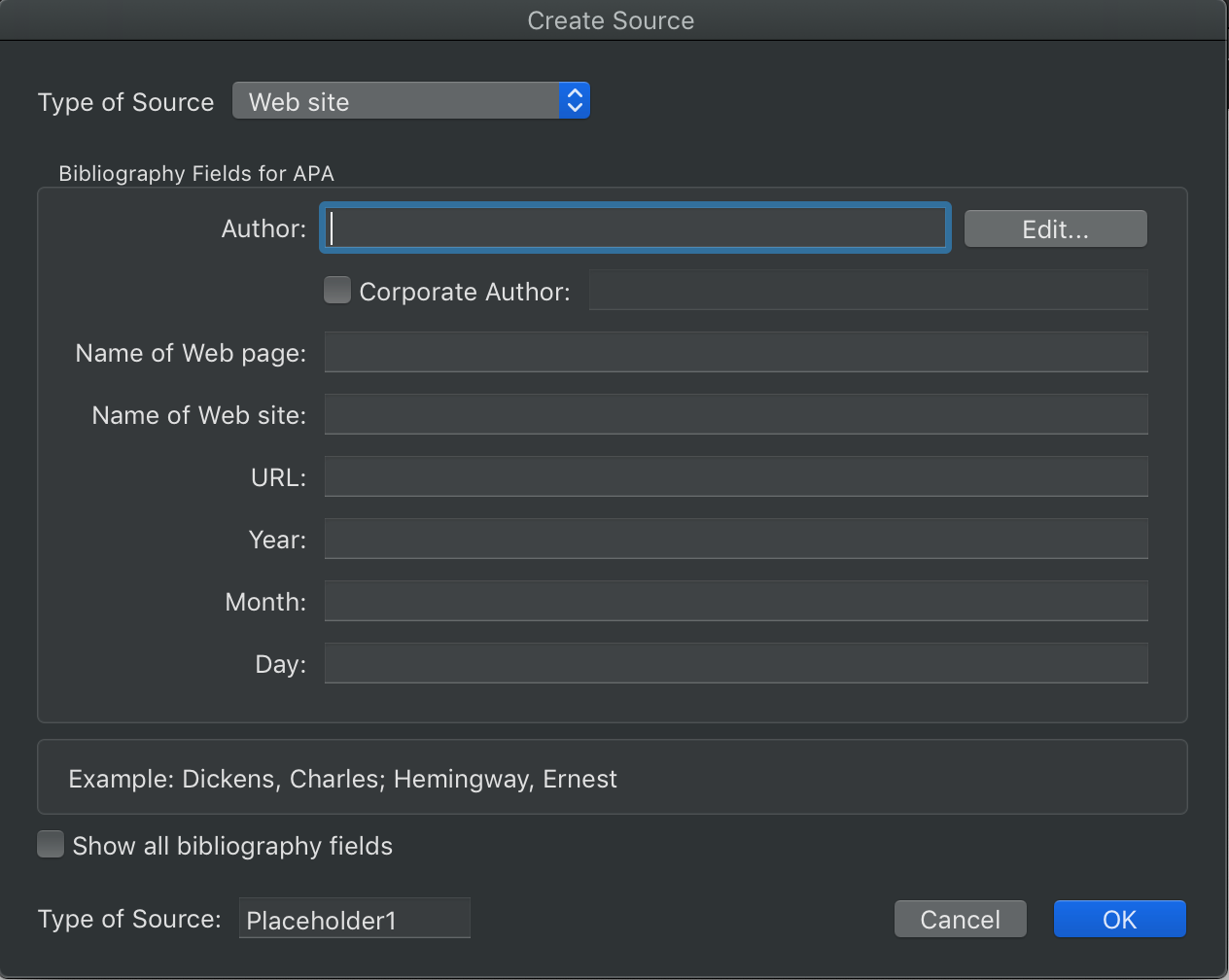
Sebelum mengisi data dari referensi yang kalian gunakan, pilih dulu type of source-nya ya. Karena, beda sumber akan membedakan format yang digunakan. Setelah kalian pilih jenis sumbernya, isi data-data dari referensi ke kolom yang ada. Untuk yang bingung, kenapa nggak ada kolom edisi, halaman, dan sebagainya? Nah, kalian perlu klik dulu show all bibliography fields. Di artikel ini, saya memakai contoh data dari buku Clow & Baack (2017).
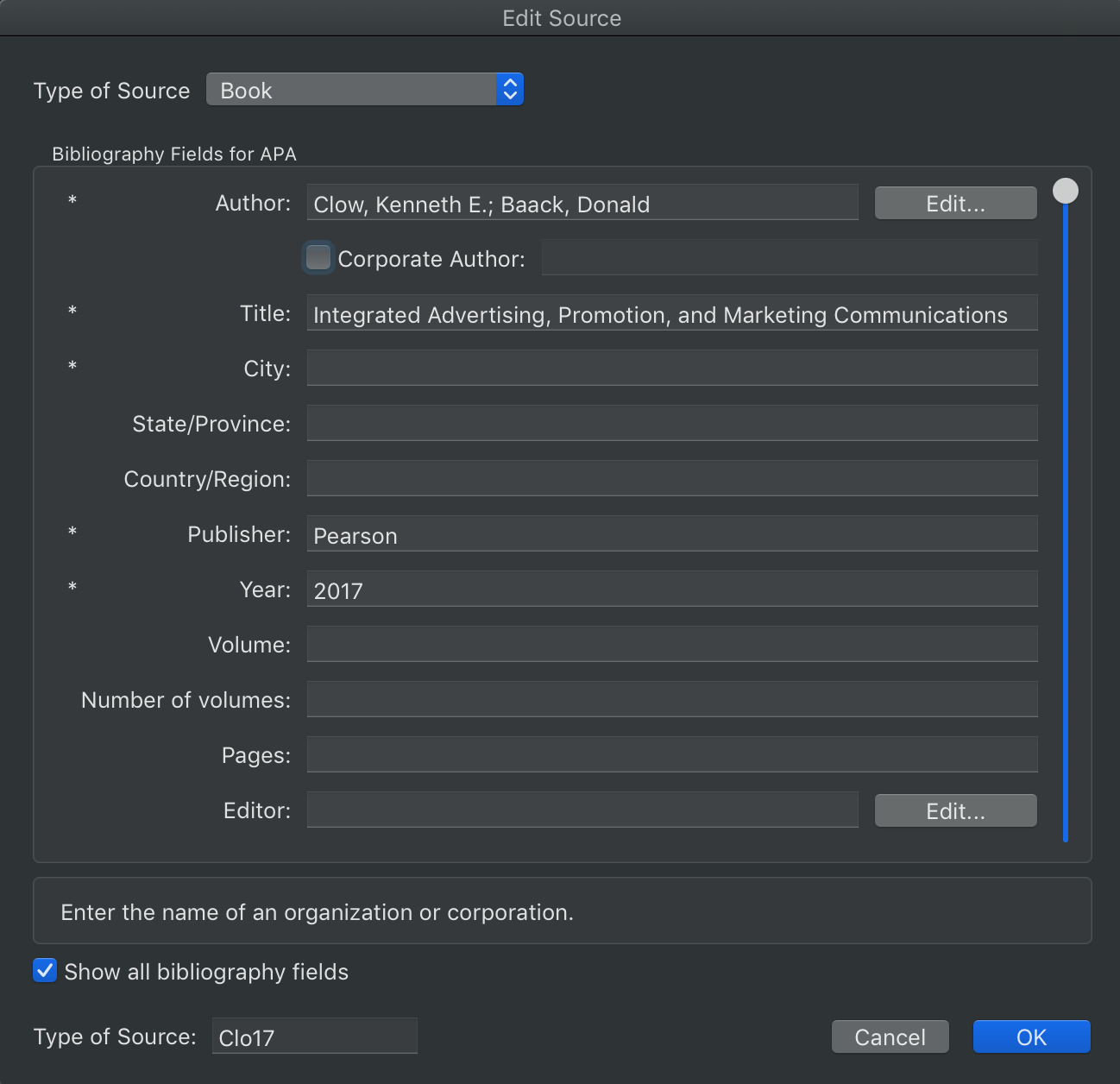
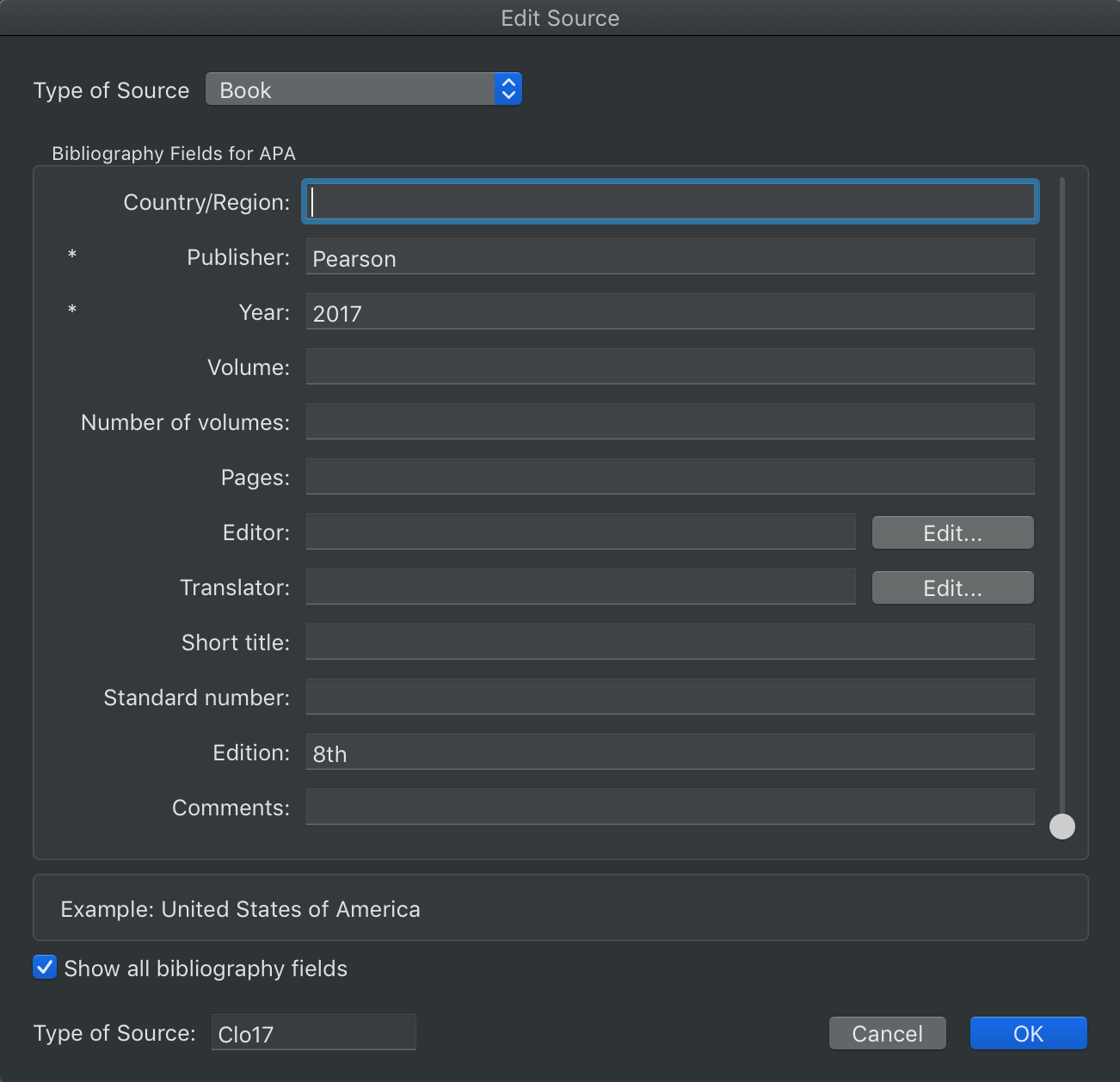
Data-data yang gue isi seperti ini. Jika sudah lengkap, klik OK. Referensi yang sudah kalian masukkan akan ada di tab Citations.
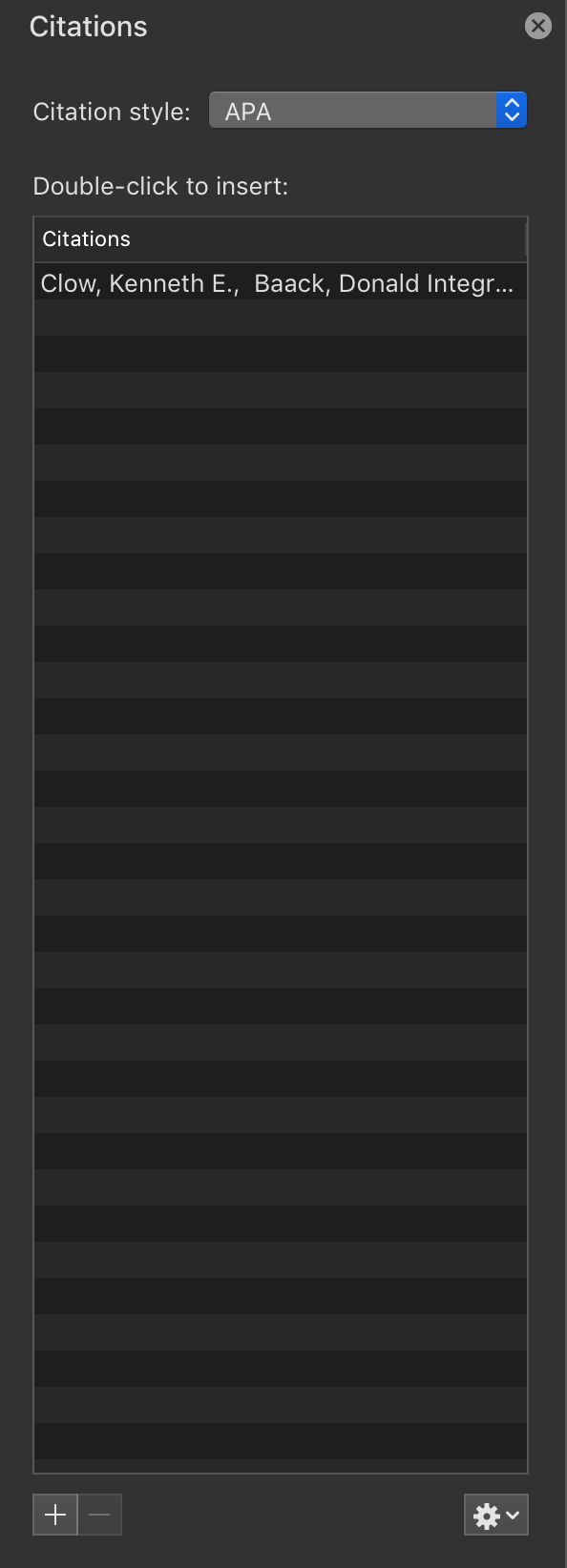
Kalau kalian sudah pernah memasukkan sebuah referensi sebelumnya, jangan membuat citations yang sama. Klik tanda tools di pojok kanan bawah, lalu klik Citation Source Manager. Akan muncul jendela berisi referensi yang sudah pernah dimasukkan ke Word. Untuk memindahkan ke referensi dokumen yang sedang dikerjakan, cukup pilih referensi di Master List, klik Copy.
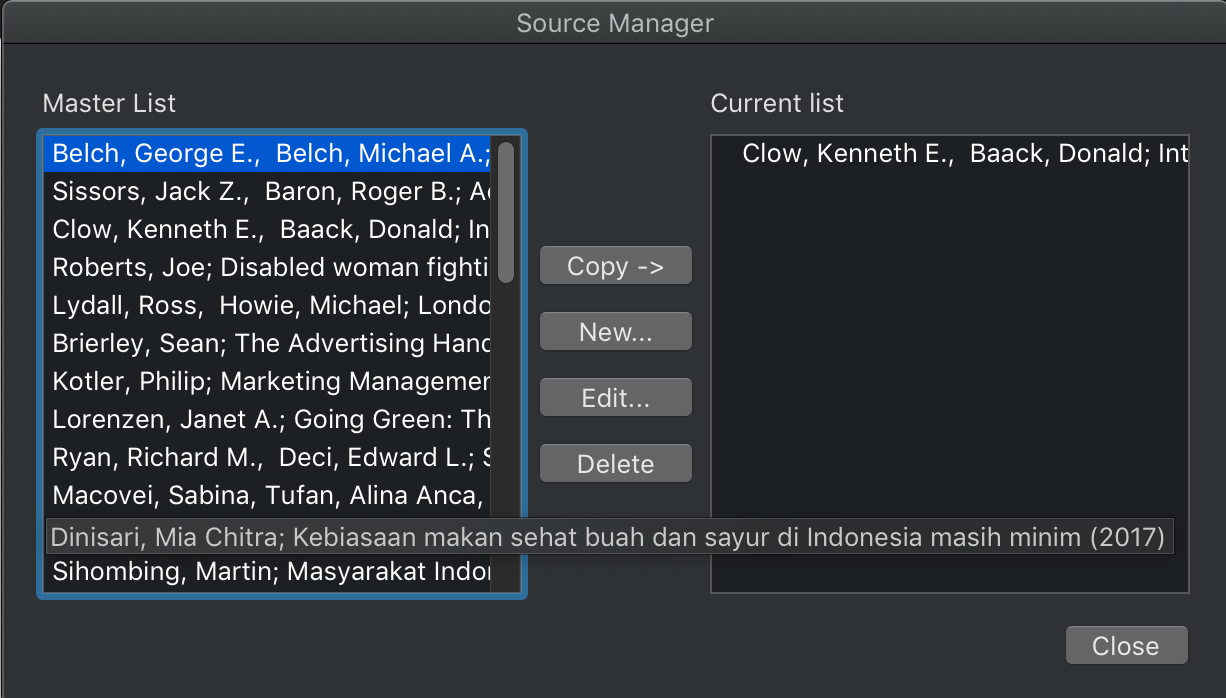
Semua referensi yang kamu gunakan di dokumen ini akan masuk ke tab Citations. Setelah kamu selesai mengkompilasi referensi dan ingin membuat daftar pustaka yang utuh, klik Bibliography dan pilih yang Bibliography.
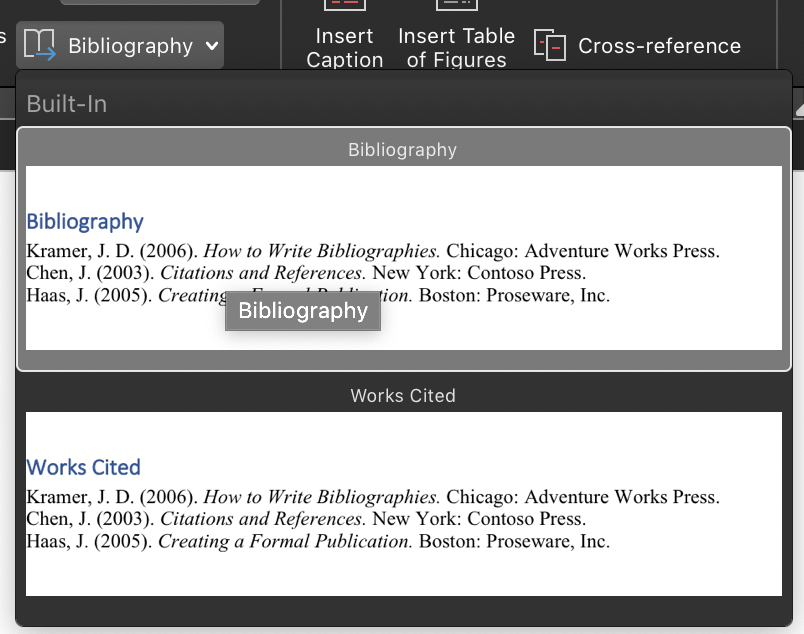
Hasilnya seperti di bawah ini. Jika hasil yang keluar tidak berurutan, kamu tinggal mengurutkannya dengan fitur Sort yang ada di tab Home.
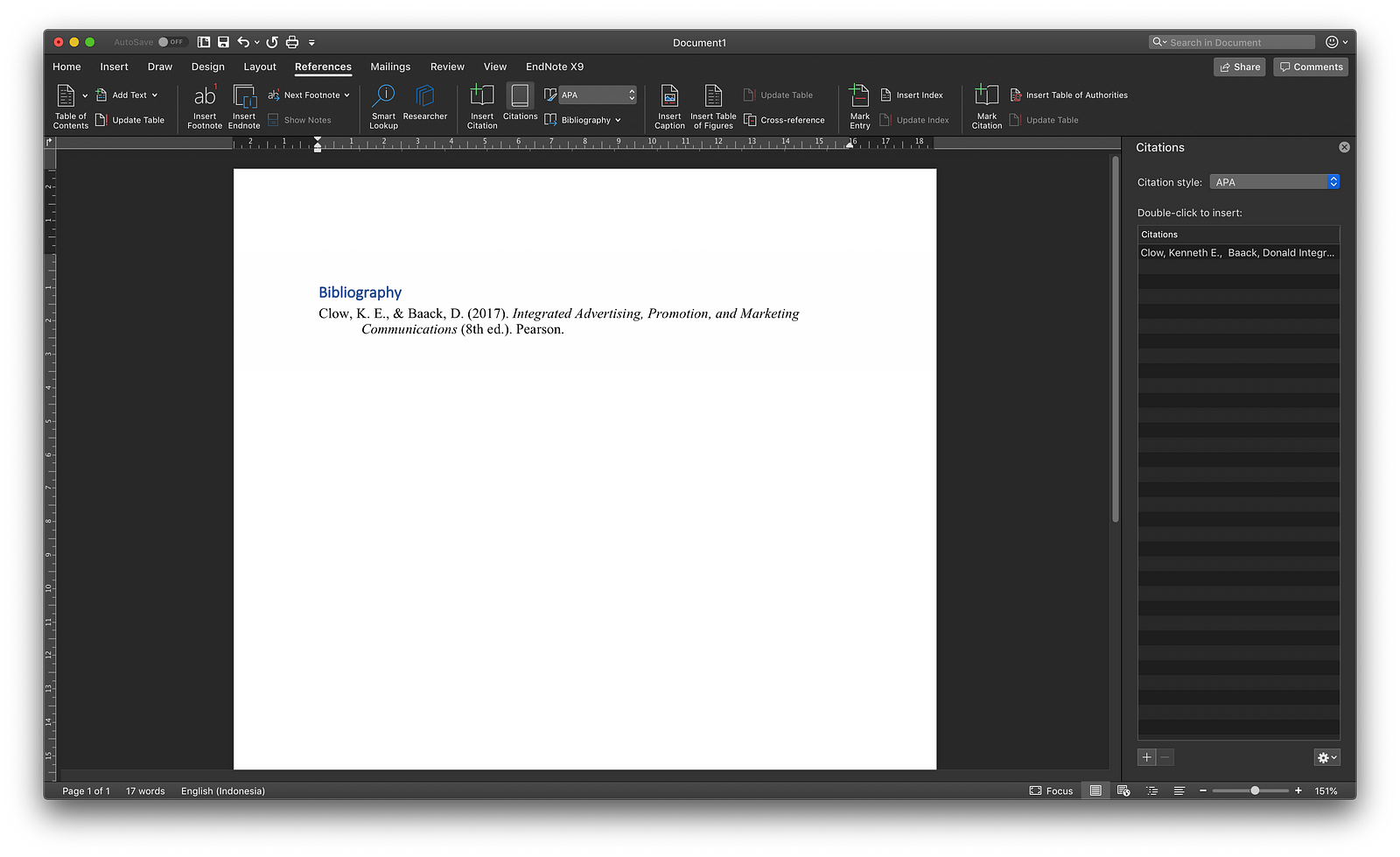
Begitu cara membuat daftar referensi otomatis di Word. Gampang kan? Yuk, hemat waktumu dengan menggunakan fitur ini!


Comments
Post a Comment